How To Clear Text History On Iphone
How to delete messages in iCloud
With Messages in iCloud, your entire message history stays up to date across your devices. If you need to free up space in your iCloud storage, you can delete individual messages from all of your devices or turn off the Messages in iCloud feature.
What happens when you delete messages or turn off the Messages in iCloud feature
With Messages in iCloud, when you delete a message, attachment, or conversation on one device, it deletes from all of your devices. This can help free up some space in your iCloud storage, while keeping the rest of your conversations up to date across your devices. Once you delete a message, you can't get it back.
If you don't need to keep your conversations up to date across your devices, you can turn off the Messages in iCloud feature. If you turn off Messages in iCloud on an iPhone or iPad, your message history is included in a separate iCloud backup.
How to delete messages from iCloud
On your iPhone, iPad, or iPod touch
To delete an individual message or attachment, follow these steps:
- In a message conversation, touch and hold the message bubble or attachment that you want to delete.
- Tap More.
- Tap Trash
 , then tap Delete Message. If you want to delete all messages in the thread tap Delete All, in the upper-left corner. Then tap Delete Conversation.
, then tap Delete Message. If you want to delete all messages in the thread tap Delete All, in the upper-left corner. Then tap Delete Conversation.
To delete multiple attachments from a contact or conversation, follow these steps:
- In a message conversation, tap the contact's name at the top of the screen.
- Tap Info
 .
. - Select See All Photos
- Tap Select, tap the images you'd like to delete.
- Tap Delete, then tap Delete Attachment to confirm.
To delete an entire conversation, follow these steps:
- Swipe left over the conversation that you want to delete.
- Tap Delete.
- Tap Delete again to confirm.
On your Mac
To delete an individual message or attachment, follow these steps:
- Open a message conversation.
- Control-click the blank area of a message bubble that you want to delete.
- Choose Delete.
- Click Delete.
To delete an entire conversation, follow these steps:
- Control-click a conversation.
- Choose Delete Conversation.
- Click Delete.
Learn more about about deleting texts and attachments in Messages in iCloud.
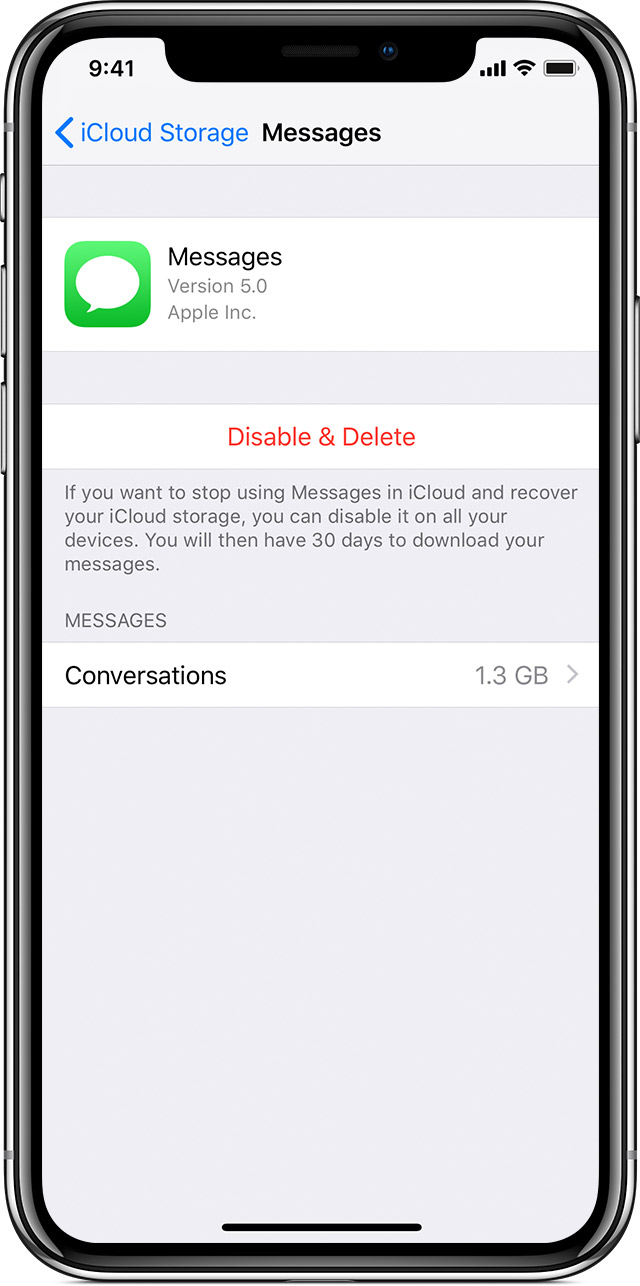
Turn off the Messages in iCloud feature
If you don't want to store your message history in iCloud and keep your conversations up to date across your devices, use the steps below to turn off Messages in iCloud.
On your iPhone, iPad, or iPod touch
- Tap Settings > [your name].
- Tap iCloud.
- Tap Manage Storage.
- Tap Messages, then tap Disable & Delete.
On your Mac
- Open Messages, then choose Messages in the menu bar.
- Select Preferences, then click iMessage.
- Deselect Enable Messages in iCloud, then select Disable All.
If you can't delete messages on your Mac
If you delete individual messages from iCloud but you still see them on your Mac, you might need to edit your Messages settings on your Mac. In Messages, go to Preferences > General. Make sure that the box next to "Save history when conversations are closed" is deselected.
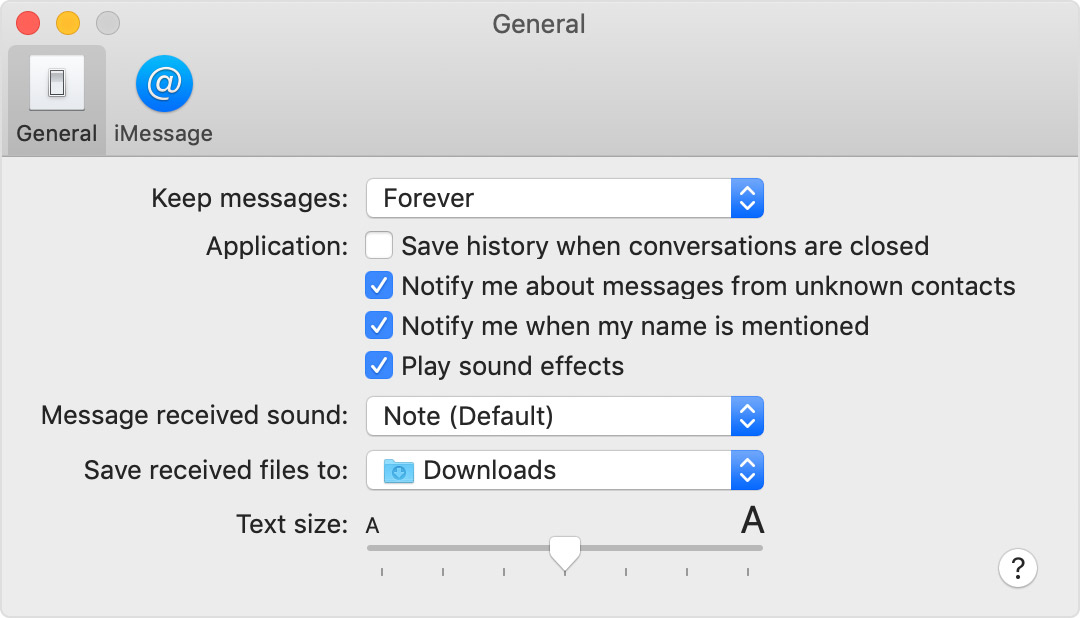
Learn more about your iCloud storage limit
When you go over your iCloud storage limit, your messages and attachments don't upload to iCloud, and your devices won't back up or download to iCloud. You can still access your most recent messages, but they won't be stored in iCloud and deleted messages will not update on all of your devices. To keep using Messages in iCloud, upgrade your storage or free up space by deleting files that you don't need.
Published Date:
Thanks for your feedback.
How To Clear Text History On Iphone
Source: https://support.apple.com/en-us/HT208960
Posted by: wagnerimme1941.blogspot.com

0 Response to "How To Clear Text History On Iphone"
Post a Comment