How To Do Live Photos On Iphone 11
![]() Backing up the photos you take on your iPhone might not sound like a thrilling prospect, but it's far from a thankless task. On the contrary, it's a crucial step in ensuring that your most precious pictures are never lost. Plus, once you have a system for backing up your photos in place, you can get on with enjoying taking pictures with your smartphone in the confidence that they're safe.
Backing up the photos you take on your iPhone might not sound like a thrilling prospect, but it's far from a thankless task. On the contrary, it's a crucial step in ensuring that your most precious pictures are never lost. Plus, once you have a system for backing up your photos in place, you can get on with enjoying taking pictures with your smartphone in the confidence that they're safe.
You see, having a backup of your photos prevents them from being lost if you should ever lose your iPhone, or if your handset breaks. And if your device's capacity is slim, an additional benefit of backing up your iPhone's photo library is that it also allows you to save local storage space. With that in mind, let's look at your backup options.
1. Backing Up to iCloud
![]() First up, there's Apple's homegrown solution: iCloud Photos works with the Photos app to keep your photos and videos securely stored in iCloud, and up to date across your Apple devices and on iCloud.com.
First up, there's Apple's homegrown solution: iCloud Photos works with the Photos app to keep your photos and videos securely stored in iCloud, and up to date across your Apple devices and on iCloud.com.
iCloud Photos automatically keeps every photo and video you take in iCloud, so you can access your library from any device, whenever you want. Any changes you make to your photo library on one device are reflected on your other devices, ensuring a consistent experience wherever you choose to browse your pictures.
When you sign up for iCloud, you automatically get 5GB of free storage. If you need more space, you can buy more iCloud storage, with plans starting from $0.99 a month for 50GB. There are also 200GB and 2TB plans available that also let you share your storage with your family.
To turn on iCloud Photos on your iPhone, follow the steps below:
- Launch the Settings app.
- Tap your Apple ID banner.
- Tap iCloud.
- Tap Photos, then turn on iCloud Photos by toggling the switch.
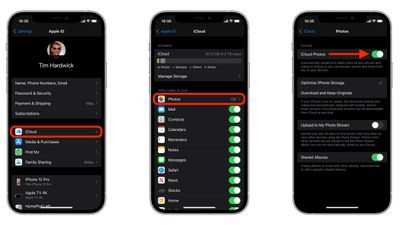
2. Backing Up to a Computer
If you want to keep your backups local, you can always just back up your iPhone to your computer. If you already sync your iPhone through Finder on a Mac, or via iTunes on a Windows PC, then you're already backing up your photos to your computer.
- How to Back Up Your iPhone to a Mac
- How to Back Up iPhone on Macs Running Mojave or Earlier
- How to Back Up Your iPhone to a Windows PC

One disadvantage to this method is that you don't have direct access to your backed up photos, so you can't just browse them whenever you want unless they're still on your iPhone. You have to restore the backup file to your iPhone to view or manage your stored photos. In that sense, having a backup of your photos on your computer offers peace of mind in case your iPhone is lost or breaks, but ultimately it lacks the convenience of iCloud Photos or third-party storage alternatives.
3. Alternative Backup Options
If you don't want to be restricted to iCloud or a computer backup, or you just want another backup for redundancy, there are some third-party options available for backing up your iPhone photos. Two of the most popular are Dropbox and Google Photos. Both of these services offer free plans that will happily back up your iPhone's photo library, although with some caveats if you're prepared not to shell out for the privilege.
Google Photos
![]() Each Google account comes with 15GB of free storage that can be used to store any type of file, including your photos. If you choose to back up photos in their original quality, they will count against your storage quota.
Each Google account comes with 15GB of free storage that can be used to store any type of file, including your photos. If you choose to back up photos in their original quality, they will count against your storage quota.
Currently, if you choose to back up photos in high quality, you get unlimited free storage, although that will no longer be the case from June 1, 2021. After that date, all photos and videos uploaded to your Google account will take up your allocated storage.
To back up your iPhone's photo library to your Google account, follow these steps:
- Download the Google Drive app for iPhone from the App Store.
- Launch the app and create a Google account or log in using your existing Google credentials.
- Tap the triple-lined icon in the top-left corner of the app interface, then select Settings.
- Tap Backup.
- Select Photos & videos and toggle on the switch next to Back up to Google Photos, then select High quality (free unlimited storage) or Original (full resolution - counts against your storage quota).
- Return to the previous screen and tap Start Backup.
If you're looking for an alternative way to browse your photos on iPhone, try the Google Photos app, where you can also control backup options.
Dropbox
Dropbox can back up the photos on your iPhone as they're taken, thanks to Camera uploads. With this feature, your iPhone will automatically add your camera roll's photos to Dropbox and will also ask you if you want to back up your existing library.
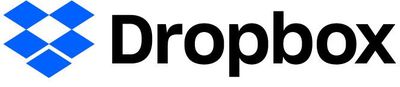
However, expect to pay a subscription if you want to back up photos to Dropbox. The free Basic plan only includes 2GB of storage, which won't go very far at all. However, the Plus plan ($7.99 a month) gets you 2TB of encrypted storage and the ability to use Dropbox Rewind, a 30-day data recovery service.
To back up your iPhone's photo library to Dropbox, follow these steps:
- Download the Dropbox app for iPhone from the App Store.
- Launch the app and sign up to Dropbox or log in using your existing credentials.
- Tap Account (the person icon) in the bottom-right corner of the interface.
- Tap Camera Uploads.
- Toggle on the switch next to Camera Uploads.
- Tap Upload.
Background uploading allows Dropbox to upload photos even when the Dropbox app is closed. It automatically uploads your photos whenever it detects a change in your device's location. To turn it on, navigate to the Camera Uploads screen, tap Background uploading, then use the slider to select the battery level or toggle Only while phone is charging to on.
Related Stories
How to Reinstall Deleted Apps on iPhone and iPad
Thursday April 8, 2021 4:29 pm PDT by Tim Hardwick
If you've deleted an app on your iPhone and iPad to save space or because you didn't find the app useful at the time, it's not a one-way street – you can always re-install said app on your device in a few short steps. While there's no section in iOS that exclusively lists "recently deleted" apps as such, you can still find the apps that you've purchased in the past but are no longer...
How to Erase Your iPhone or iPad
Thursday April 8, 2021 4:28 pm PDT by Tim Hardwick
Erasing your iPhone or iPad is a good idea when it comes to selling the device, giving it away, or taking it to a store for repairs. It's also one way to start afresh if your device's storage is nearing full capacity, so it's worth knowing how it's done. Before you erase anything though, you should back up your device, just in case. You can back up your data to iCloud, but we'd advise you...
How to Hide Like and View Counts on Instagram Posts
Wednesday May 26, 2021 8:05 am PDT by Tim Hardwick
Instagram has added new options on the platform that allow users to hide the number of like and view counts of other people's posts, as well as the same counts on their own posts. The new options have been introduced to "depressurize people's experience" on the platform, the Facebook-owned social media company said. Instagram has been testing out the options in several countries since 2019,...
How to Remotely Control Your iPhone Camera With or Without an Apple Watch
Remotely controlling the shutter on your iPhone's camera lets you include yourself in the photo while avoiding the limitations of a selfie. For example, it allows you to take a picture of a wider scene with you included in the frame, which is ideal for landscape shots or group photos. If your iPhone is on a tripod, taking the shot remotely also reduces the risk of camera shake. Here's how to do...
How to Back Up Your iPhone or iPad Using iCloud
Tuesday April 6, 2021 3:50 pm PDT by Tim Hardwick
Creating an iPhone or iPad backup should be routine for most users, as it's a simple procedure and the easiest way to recover your data if your device is replaced, lost, or stolen. There are two types of backup available to iOS users. iCloud backups are encrypted automatically and stored in the cloud, and you can create and use them anywhere with a Wi-Fi connection. By contrast, computer-base...
How to Delete Redundant Burst Mode Photos on iPhone and iPad
Thursday April 8, 2021 4:37 pm PDT by Tim Hardwick
Burst Mode refers to when the camera on your iOS device captures a series of photos in rapid succession, at a rate of ten frames per second. It's a great way to shoot an action scene or an unexpected event, since you're always more likely to end up with the picture you were aiming for. Whenever you take a series of burst photos, they automatically appear in the Photo app under the Album name ...
How to Delete Large Attachments on iPhone and iPad
Thursday April 8, 2021 4:50 pm PDT by Tim Hardwick
Apple's iOS mobile operating system includes built-in features that offer suggestions on how you can save space on your iOS device. These space-saving suggestions can help you free up space on your iPhone and iPad when storage space is running low, so it's worth checking in on them from time to time. One of these built-in features encourages you to review large attachments taking up storage in ...
How to Use Signal Messenger's Face Blurring Photo Feature
Monday January 25, 2021 9:54 am PST by Tim Hardwick
Encrypted messaging app Signal features a face-blurring feature that automatically locates and blurs faces in images shared over the chat platform. It's a neat tool to help protect the privacy of the people in the photos you share, and all processing involved in the blur feature happens locally on the device to maintain privacy. Not only does it make it easy to give every face a hiding...
Popular Stories
Apple AirTag Linked to Increasing Number of Car Thefts, Canadian Police Report
Apple's AirTags are being used in an increasing number of targeted car thefts in Canada, according to local police. Outlined in a news release from York Regional Police, investigators have identified a new method being used by thieves to track down and steal high-end vehicles that takes advantage of the AirTag's location tracking capabilities. While the method of stealing the cars is largely ...
Apple Planning Five New Macs for 2022, Including Entry-Level MacBook Pro Refresh
Apple is working on five new Macs for launch in 2022, including a new version of the entry-level MacBook Pro, according to Bloomberg's Mark Gurman. In the latest edition of his "Power On" newsletter, Gurman said that he expects Apple to launch five new Macs in 2022, including: A high-end iMac with Apple silicon to sit above the 24-inch iMac in the lineup A significant MacBook Air...
2022 MacBook Air Getting Major Display Upgrade With One Drawback
Apple's next-generation MacBook Air is reportedly set to bring over many of the new MacBook Pro's features, with one noticeable omission, according to recent reports. The latest MacBook Pro models feature a mini-LED "Liquid Retina XDR" display with deep blacks and support for up to 1,600 nits peak brightness. The display also features Apple's "ProMotion" technology, which is capable of...
2022 Apple Watch Lineup Rumored to Include New Apple Watch SE and 'Rugged' Model for Sports
Sunday December 5, 2021 8:22 am PST by Sami Fathi
Apple is planning an entire revamp of its Apple Watch lineup for 2022, including an update to the Apple Watch SE and a new Apple Watch with a rugged design aimed at sports athletes, according to respected Bloomberg journalist Mark Gurman. Writing in the latest installment of his Power On newsletter, Gurman said that for 2022, alongside the Apple Watch Series 8, Apple is planning an update to ...
How To Do Live Photos On Iphone 11
Source: https://www.macrumors.com/how-to/back-up-iphone-photos/
Posted by: wagnerimme1941.blogspot.com

0 Response to "How To Do Live Photos On Iphone 11"
Post a Comment